How-to view Remote Devices on M2WEB
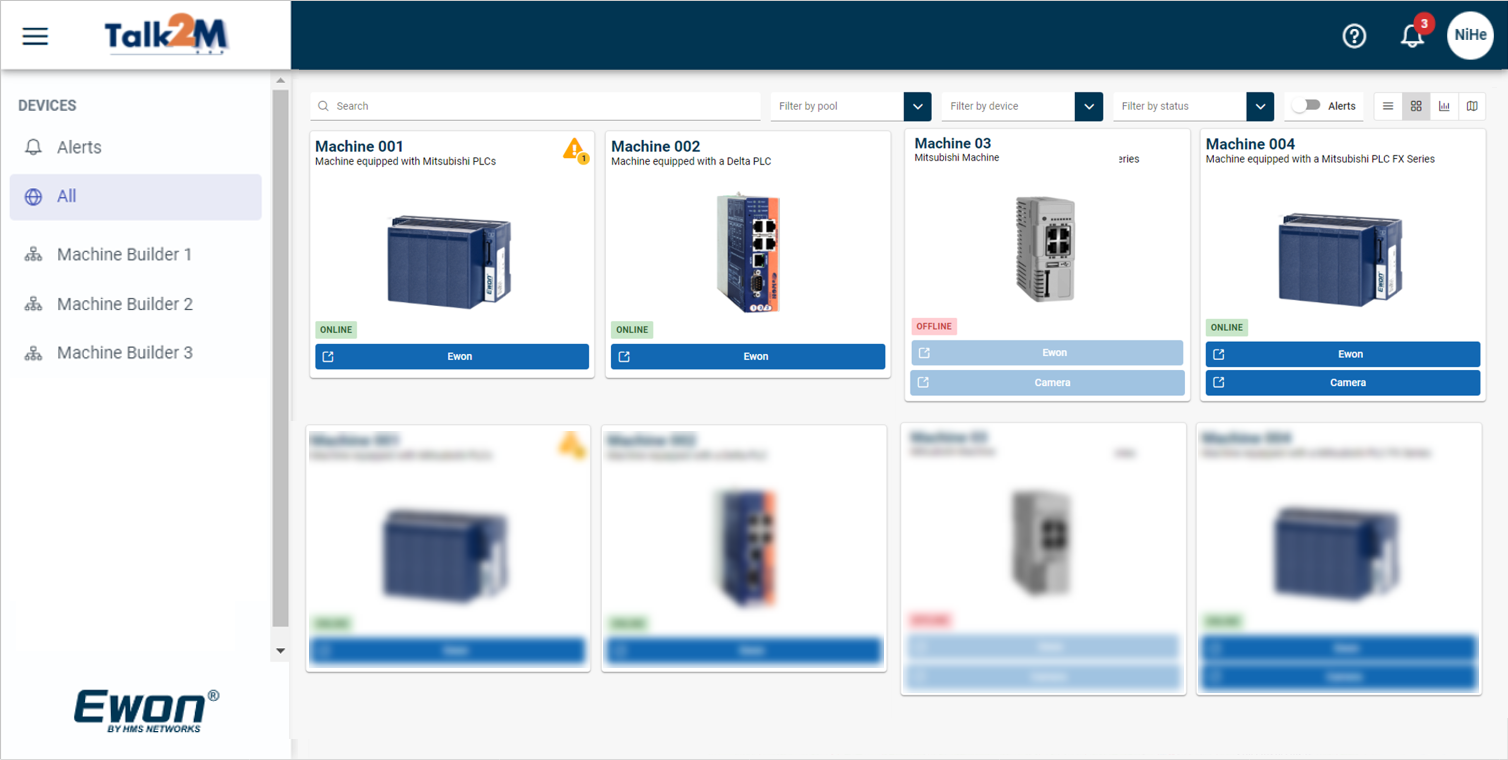
Through M2Web, you can access remotely devices (e.g.: HMIs, computers, IP camera) that are
plugged in the LAN of an Ewon. We use eCatcher to configure those devices.
As M2Web is a web-based solution, this options is only possible for devices using one of the following compatible protocols:
As M2Web is a web-based solution, this options is only possible for devices using one of the following compatible protocols:
- HTTP/HTTPS (web pages)
- VNC
- RDP (remote desktop)
M2Web Access Configuration
Inside eCatcher,
Go in the Ewons frame, select the Ewon where the remote devices are connected & click on Properties
Go in the Ewons frame, select the Ewon where the remote devices are connected & click on Properties
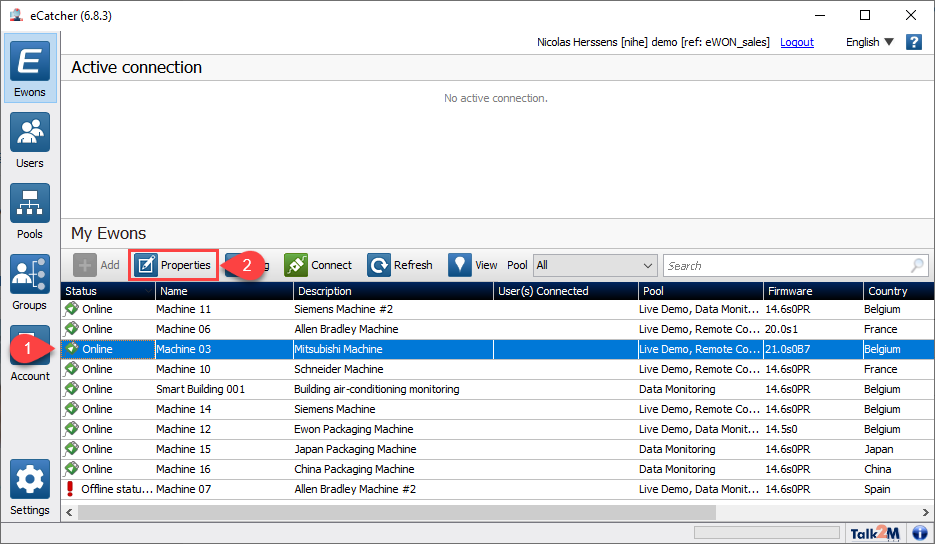
Click on <Configure LAN Devices & Firewall> in the LAN & Firewall section.
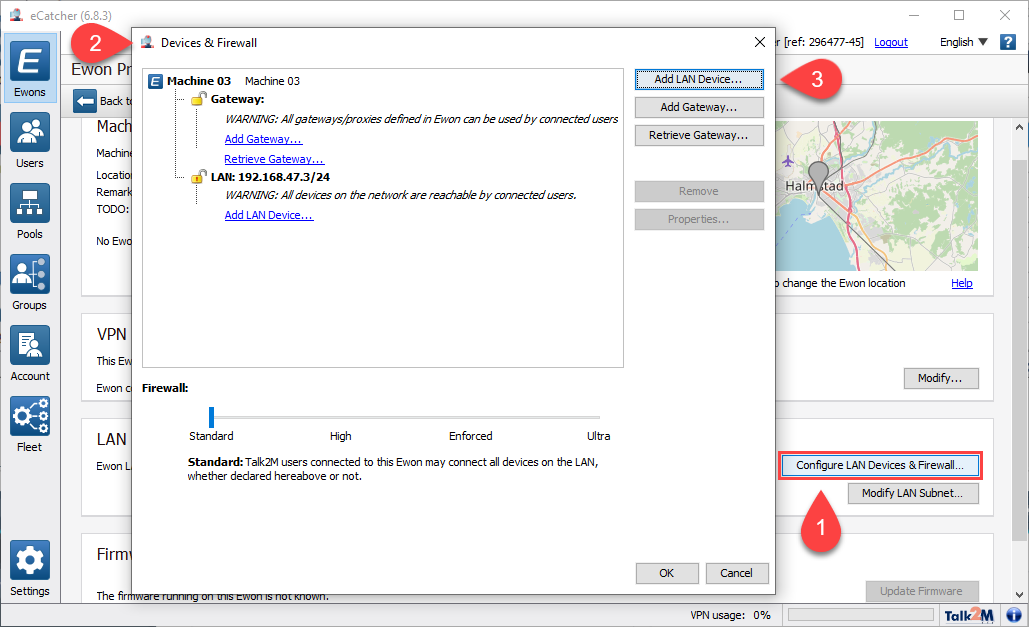
If you have not defined yet your LAN devices in this list,you can add them by clicking the Add LAN Device
As the Devices & Firewall window is open,follow the procedure:
• Select the desired LAN device.
As the Devices & Firewall window is open,follow the procedure:
• Select the desired LAN device.
• Click the <Properties> button.
• Check the Visible in M2Web box to make the device accessible through M2Web
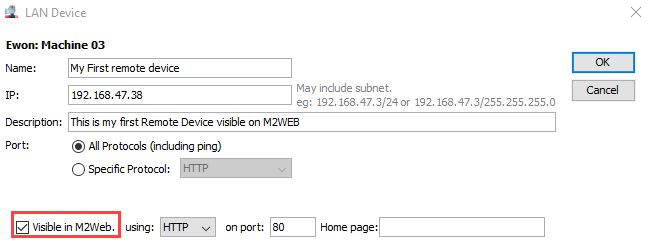
Select <the protocol> that M2Web must use:
HTTP - Hypertext Transfer Protocol
M2Web can use the HTTP if the LAN device features a web server and hosts web pages (e.g.: IP camera).
HTTPS - Hypertext Transfer Protocol Secure
M2Web can use the HTTPS protocol if the LAN device features a secured web server & hosts web pages
VNC - Virtual Network Computing
Open source client/server desktop sharing system which uses the Remote Frame Buffer (RFB) protocol.
M2Web can use the VNC protocol if the LAN device features a VNC server (e.g.: HMI,PC).
RDP - Remote Desktop Protocol
Microsoft® client/server desktop sharing protocol. M2Web can use the RDP protocol
if the LAN device is RDP server. (Ex : PC running Microsoft® Windows XP,7,..)
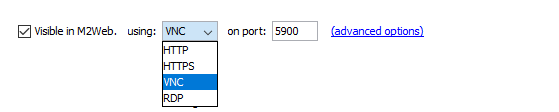
We recommend the previous method to set the protocol associated to your LAN devices as it also allows you to define a specific port (i.e.: on port:).
Alternatively, a second method consists in using the port filtering dropdown near the <Specific Protocol> field.
In this case, you cannot modify the port.
M2Web uses then the default port of the selected protocol which resumes to:
Alternatively, a second method consists in using the port filtering dropdown near the <Specific Protocol> field.
In this case, you cannot modify the port.
M2Web uses then the default port of the selected protocol which resumes to:
• HTTP: port 80
• VNC: port 5900
• RDP: port 3389
Click the OK buttons to save the configuration.
View the Remote device on M2Web
Your Remote device is now visible on M2web, no extra configuration is needed.
Reconnect to the M2web interface view your favortite browser and go to the card view.
Visible Remote devices are listed on the Ewon card right under the Ewon box
Reconnect to the M2web interface view your favortite browser and go to the card view.
Visible Remote devices are listed on the Ewon card right under the Ewon box
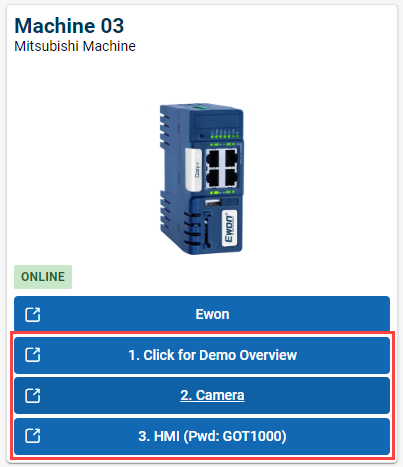
On M2Web, the card view will let you see till 3 Quick Remote Devices Links
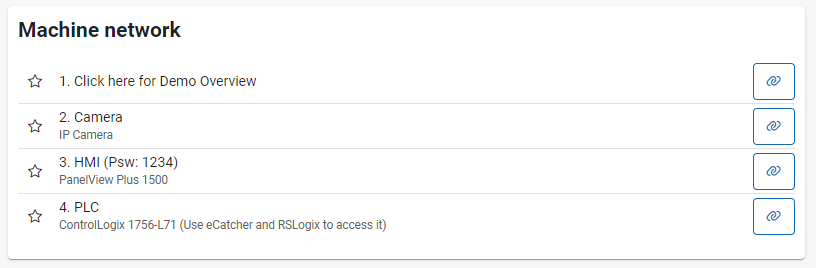
You have more than 3 remote devices?
Click on the Ewon card to edit the details & re-organize the Remote Devices Links.
All Remote Devices are accesible via this page too.
Click on the Ewon card to edit the details & re-organize the Remote Devices Links.
All Remote Devices are accesible via this page too.